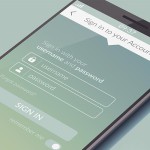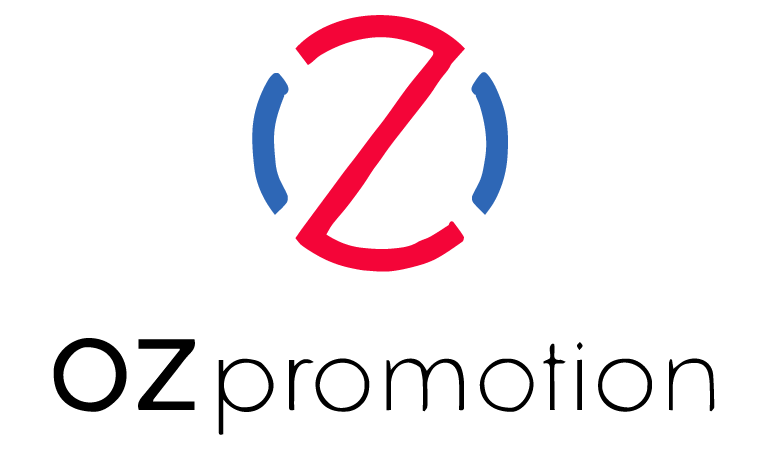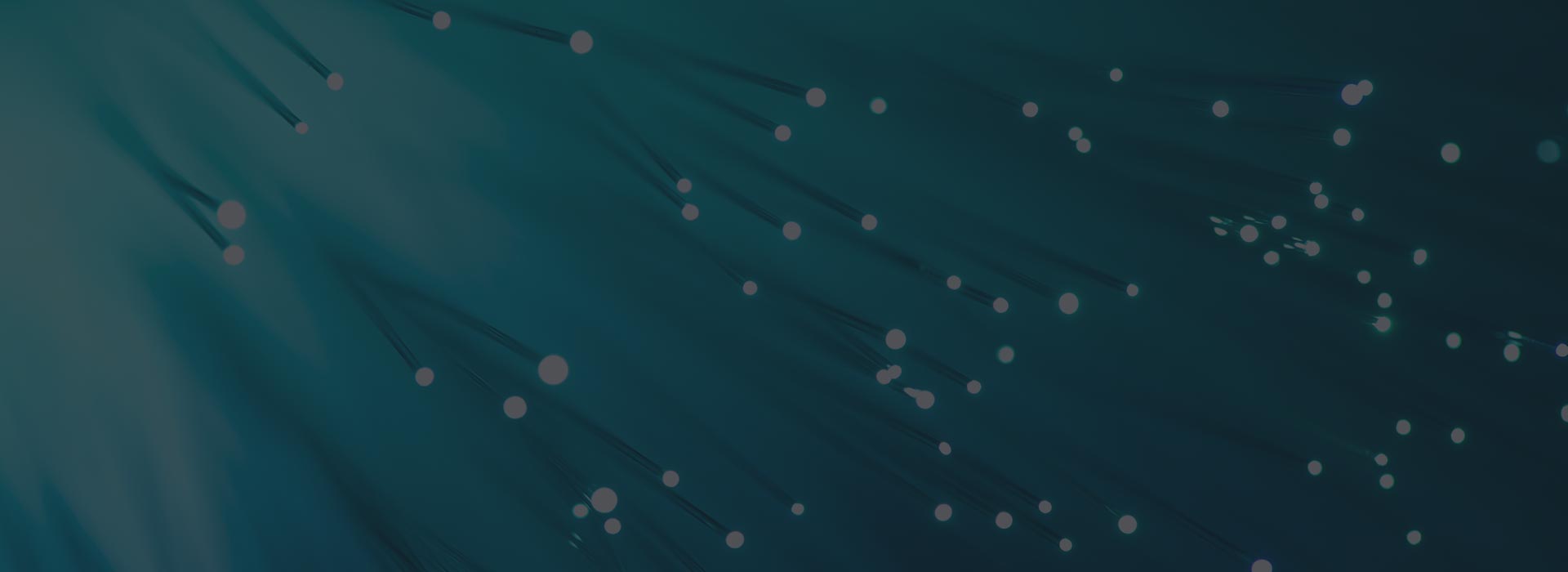Windowsの標準機能で画面録画する方法
PCで開いている画面を録画したいと思うときはありませんか?
Windowsでは、画面録画機能が標準で備わっています。
その使い方をご紹介します。
・録画方法
・録画したい画面を開いた状態で、windowsキー+Gをクリックしてください。録画ツールが開きます。
・キャプチャアイコンを押してください。

・その中の白い〇が録画を開始ボタンなので、それをクリックしてください。
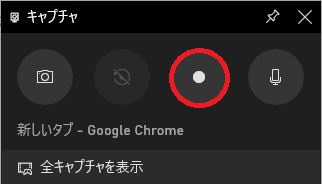
・録画が開始されると、青枠に囲われた□が録画停止ボタンなので、録画停止の際にクリックすれば、無事に録画終了です。
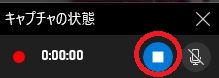
・録画したキャプチャを視聴したい場合
・キャプチャアイコンをクリックする。

・複数表示されているアイコンの下に「全キャプチャを表示」というリンクがあるので、それをクリックしてください。
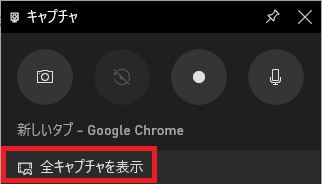
・再生したいキャプチャを選択し、再生ボタンをクリックすれば、視聴できます。
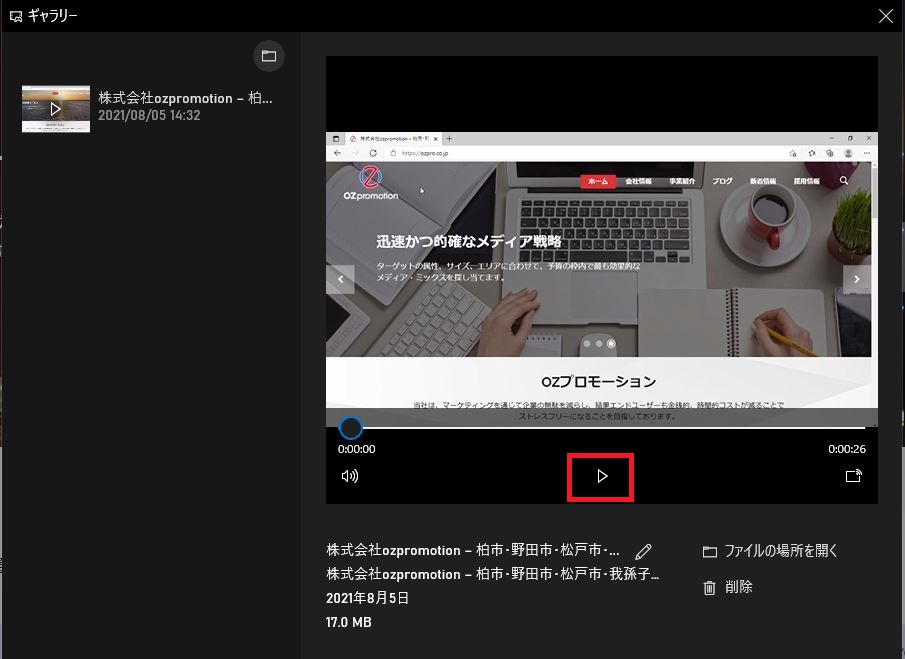
・録画したキャプチャを削除したい場合
・キャプチャアイコンをクリックしてください。

・「全キャプチャを表示」リンクをクリックしてください。
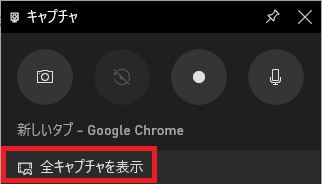
・これまで録画やスクリーンショットしたキャプチャが表示されるので、削除したいキャプチャを選択し、「削除」リンクをクリックしてください。
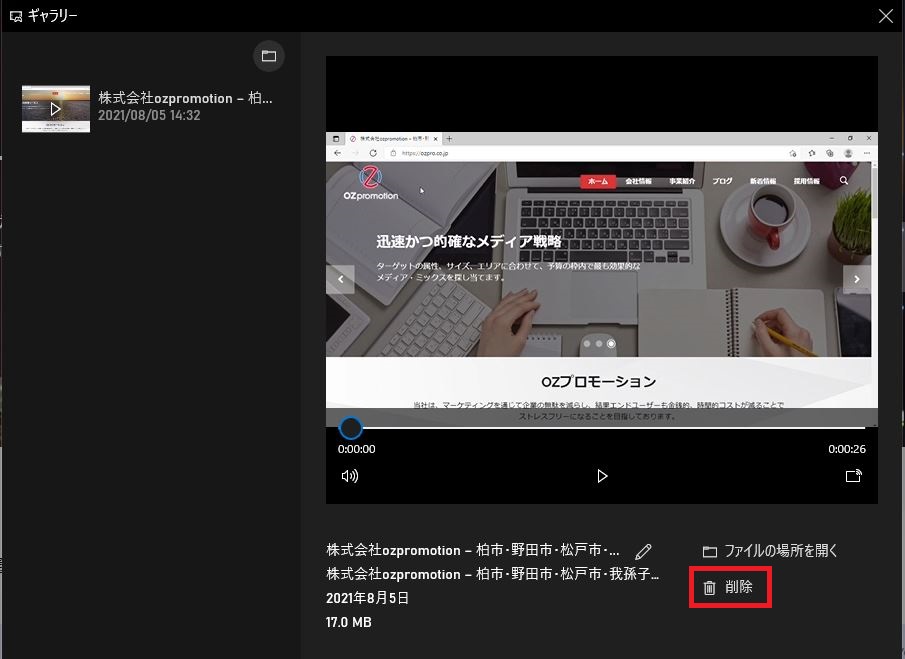
・「はい、問題ありません」と表示されるので、それをクリックすると削除が完了します。
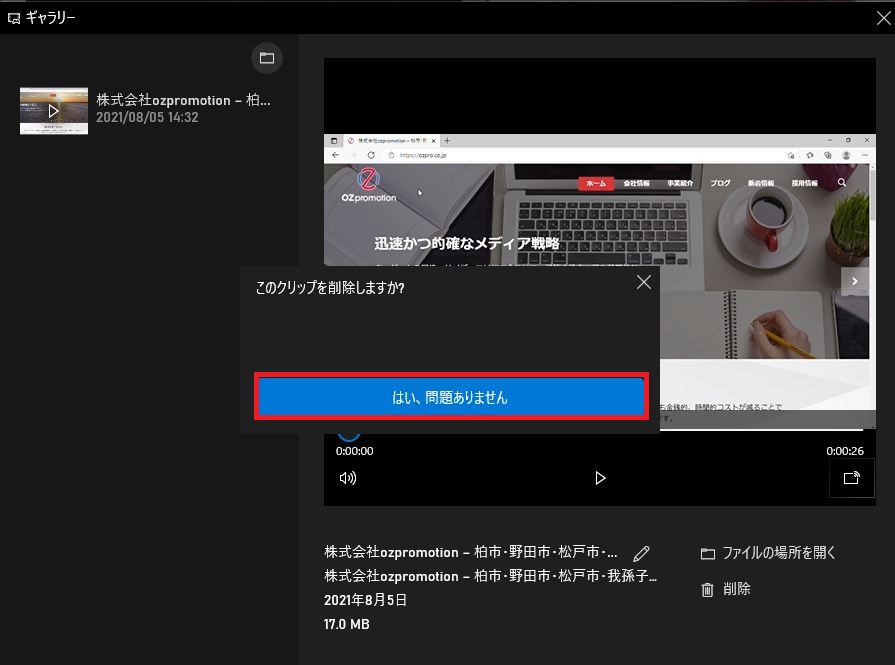
・保存先フォルダー設定確認
録画したキャプチャはツール内でしか閲覧できないということはなく、設定されているフォルダーに保管されています。
そのフォルダーの確認方法は以下の通りです。
・windowsキーをクリックしてください。
![]()
・設定ボタンをクリックしてください。
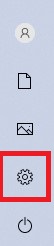
・ゲームをクリックしてください。
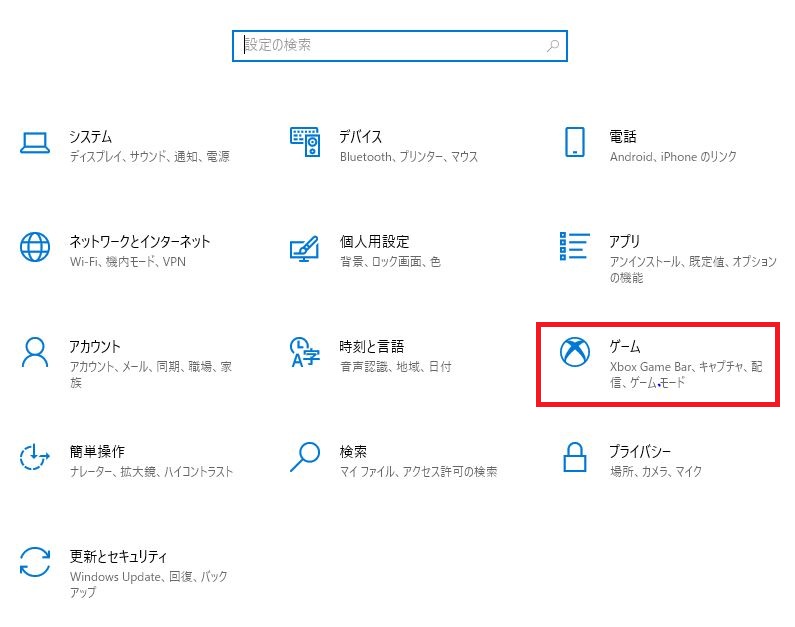
・サイドメニューバーのキャプチャをクリックしてください。
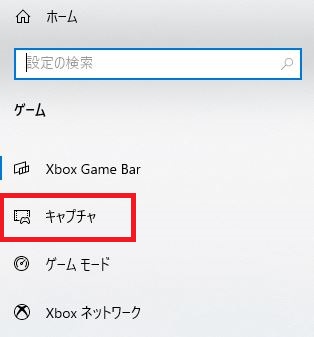
・「スクリーンショットとゲームのクリップを次の場所に保存します」の後に記載されているパスが設定されている保存先フォルダーになります。
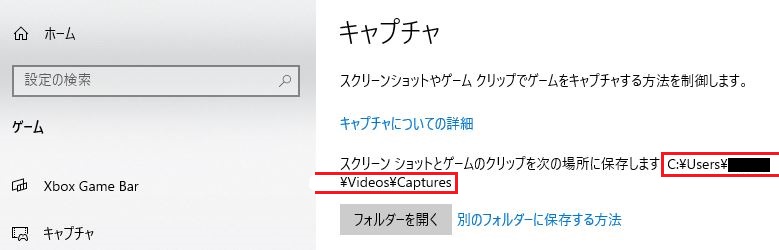
・また、その下に「フォルダーを開く」というリンクボタンがあるので、そちらをクリックするとそのままフォルダーが開けます。