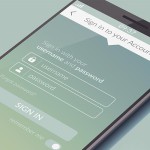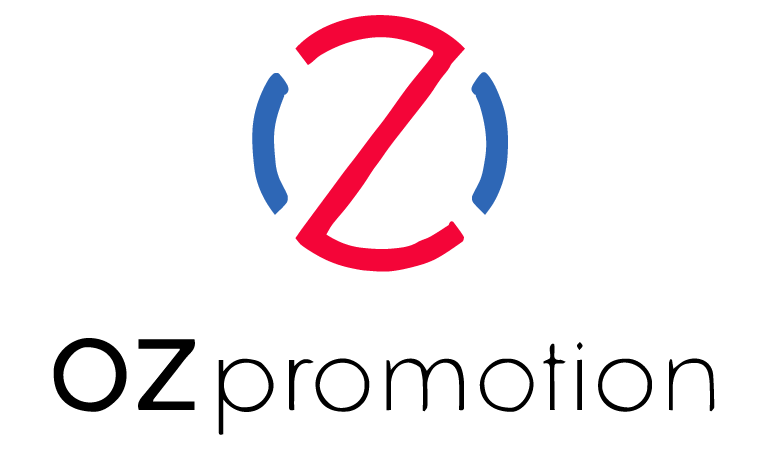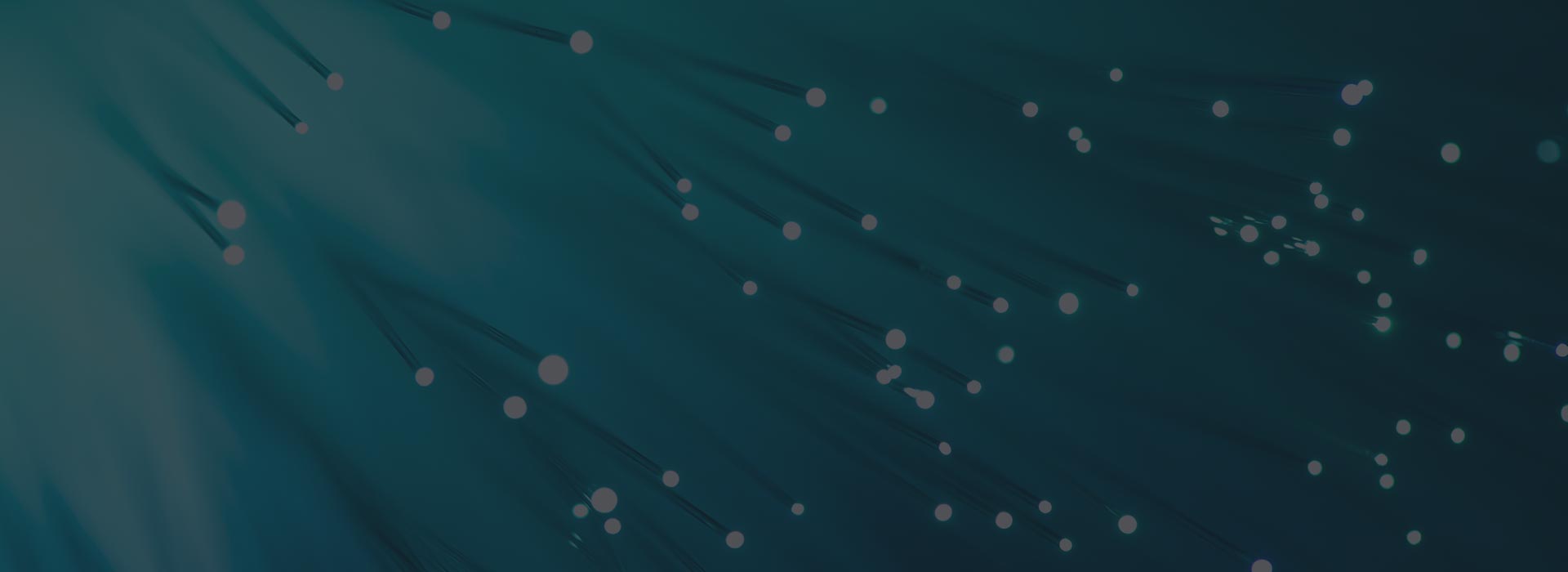WinMergeの使い方
テキストファイルの中身を比較したい時はありませんでしょうか?
その時は差分ツール(Diffツール)を使いましょう。
その中でも今回はWinMergeをご紹介します。
WinMergeとは、非常に有名なWindows用の差分ツールで、テキストファイルの比較だけでなく、ディレクトリの中身などの比較もできる非常に万能なツールです。
ここでは、そのWinMergeの使い方を簡単に例を挙げてご紹介します。
・まずは、以下のURLよりWinMergeをダウンロードしてください。
・ダウンロードしたWinMergeを開いてください。
・「ファイル」をクリックしてください。

・「開く」をクリックしてください。
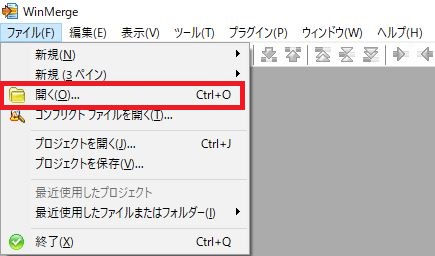
・比較するファイルもしくはディレクトリを選択してください。
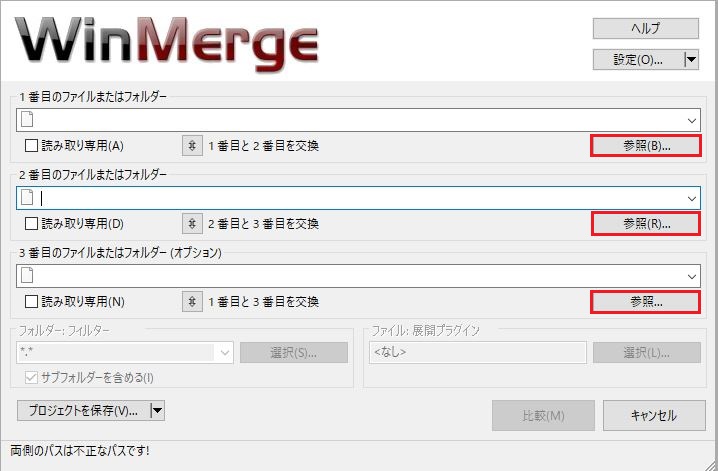
・今回は例として、テキストファイルを2種類選択します。
../test_a/test.htmlと、../test_b/test.htmlとしました。
比較ボタンをクリックし、これらのファイルを比較します。
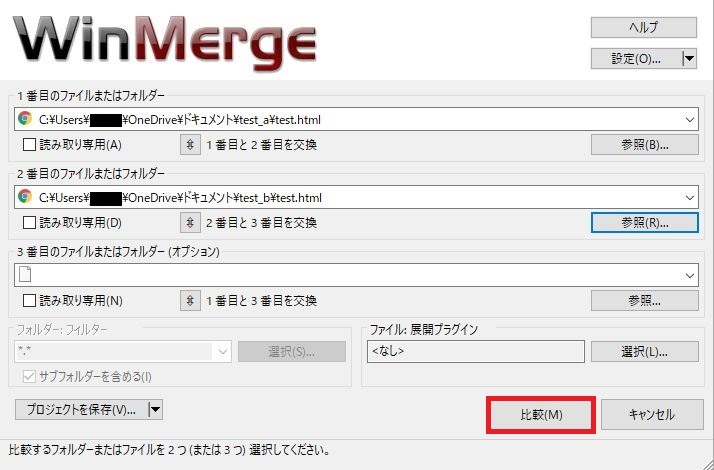
・比較すると、相違箇所の背景色が黄色になっているのが分かるかと思います。
../test_a/test.htmlの方は</head>と記述されているのに対し、
../test_b/test.htmlの方は</hed>になってしまっているからです。
後者の方が間違っているので、修正します。
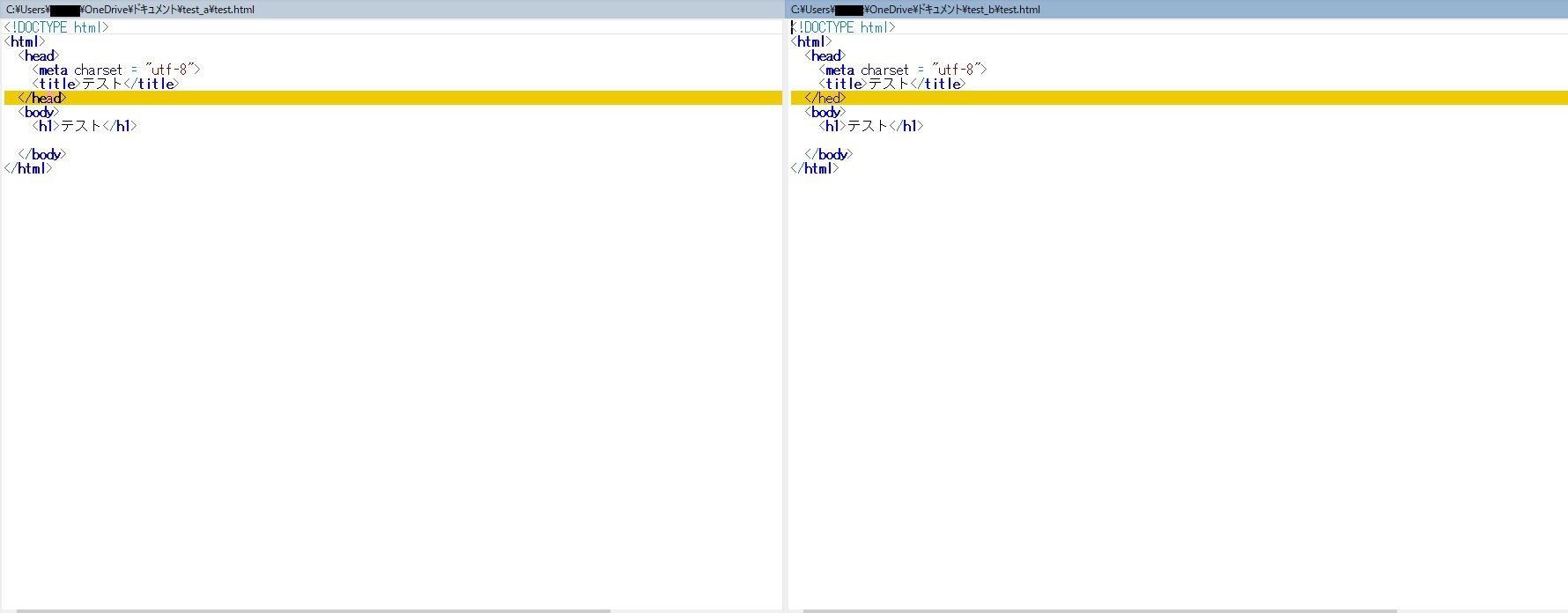
・相違箇所は、ツール内で修正できます。
相違箇所が1ヶ所なので、テキストにカーソルを合わせて修正することもできますが、相違箇所が複数ある場合を想定して、ツールの機能を使います。
赤枠で囲ってある3種類の右矢印は、左のファイルの内容を右のファイルに反映させる機能です。
左の赤枠から右側へコピー、右側へコピーして次へ、右側すべてとなっています。
今回のケースではどれを使用しても同じ結果になりますが、実際は用途に合わせて使用しましょう。
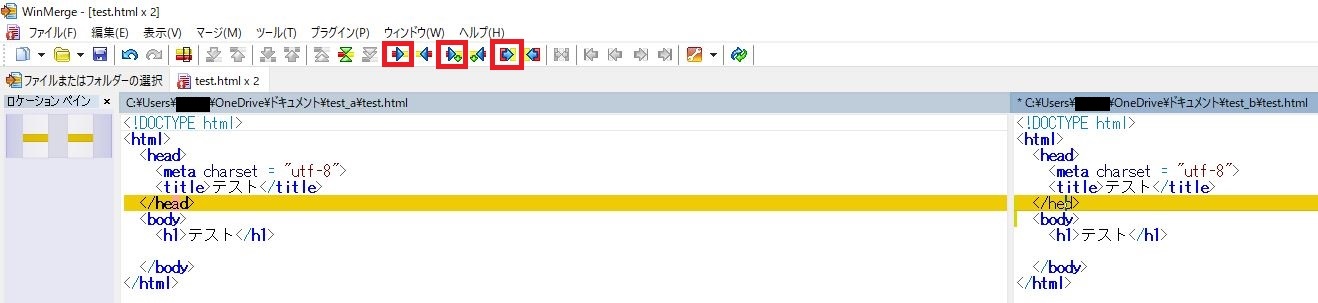
・両方のファイルの内容が同一になると、以下のメッセージが表示されます。
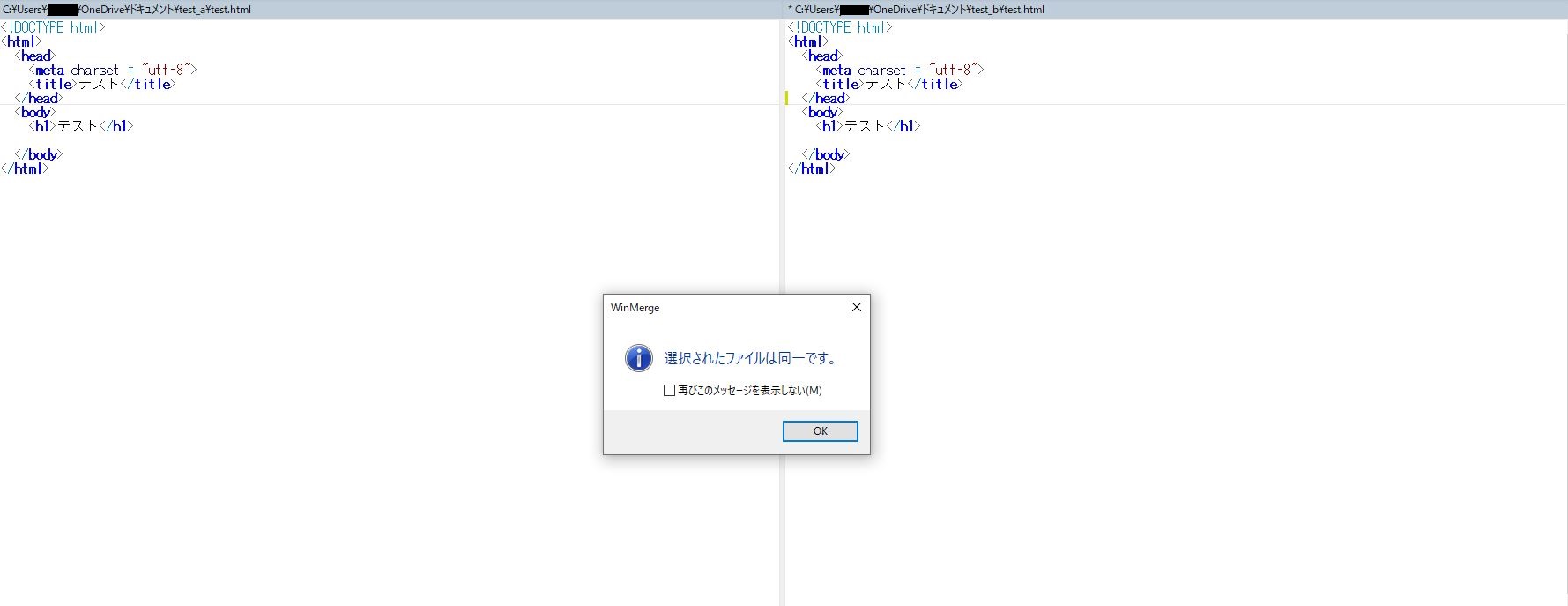
・修正内容を保存します。
赤枠で囲ってあるアイコンが、保存のアイコンなので、クリックしてください。

これで、ファイルの相違点の修正は完了です。
参考までに、以下にディレクトリの比較のケースも簡単にご紹介します。
・ファイルを選択した時と同じ要領でディレクトリを選択してください。
今回は例として、2つのディレクトリの中身を比較します。
ディレクトリ名はそれぞれ、../test_aディレクトリ、../test_bディレクトリとしました。
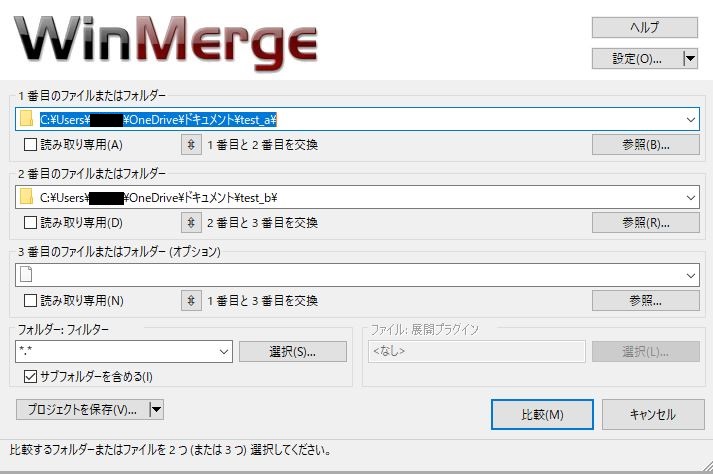
・test_bディレクトリ内のtest.html.bakファイルは、比較結果の箇所に右側のみと表示されています、test_aにはこのファイルが存在しないためです。

・赤枠で囲ってある左矢印アイコンを使用すると、右側のディレクトリから左側のディレクトリにコピーができます。
つまり今回のケースで言うと、test.html.bakファイルをtest_aディレクトリにコピーできます。

・コピーするかどうか、確認の表示がされるので、「はい」をクリックしてください。
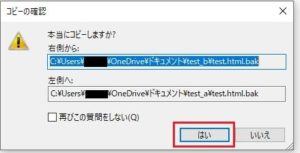
これで、ディレクトリの中身を同一にすることができました。
今回ご紹介したのは、あくまで一例に過ぎないので、ぜひ色々使ってみてください。