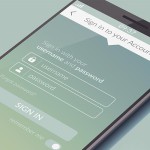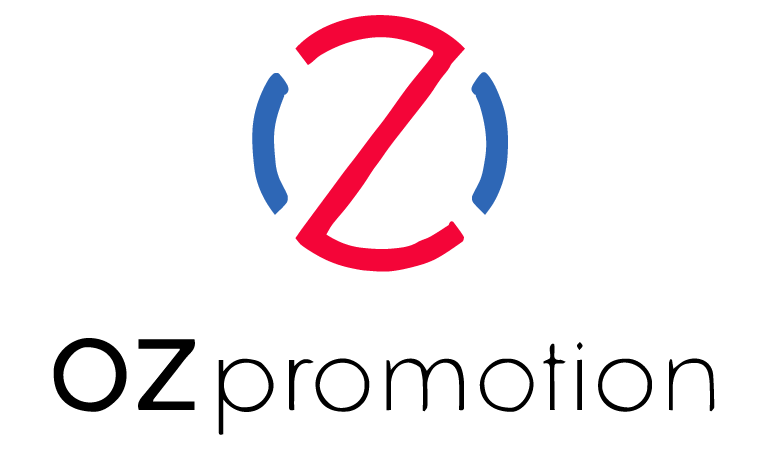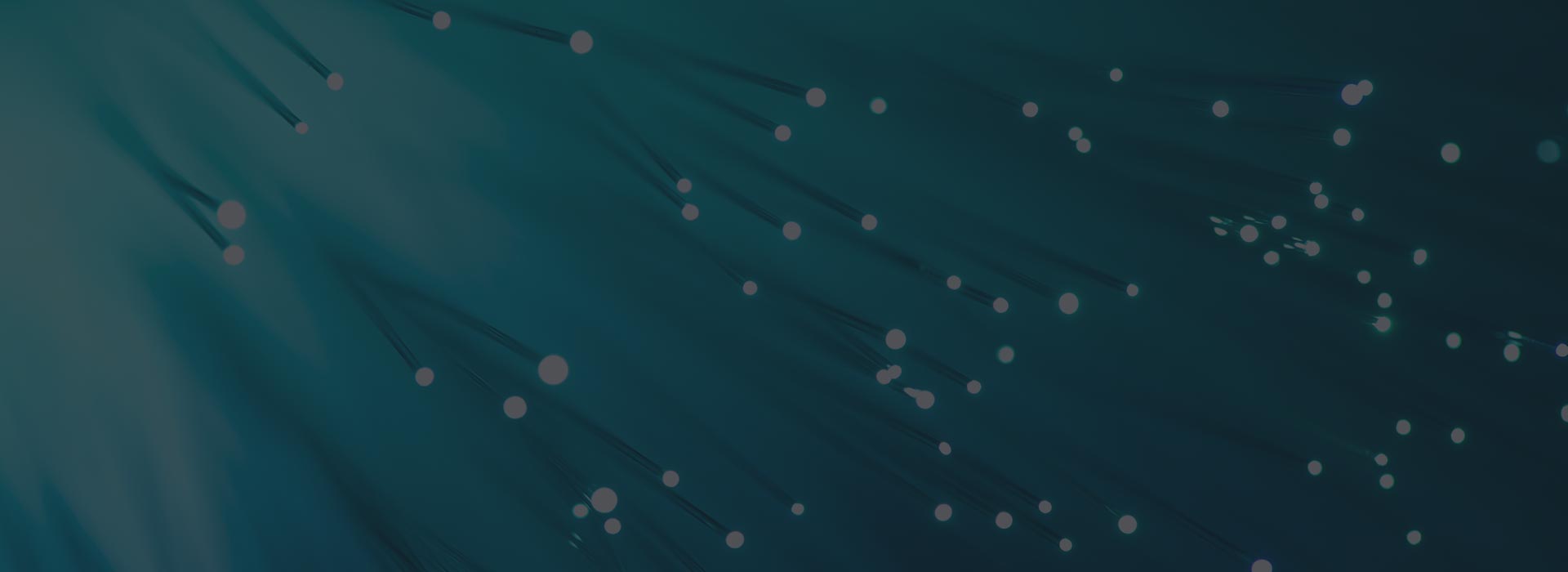WordPressでプラグインを使わずにテスト環境を作成する方法
私はWordPressでテスト環境を作成する際、バックアップ用プラグインを使用した本番用フォルダーの取得が上手くいかなかったため、別の方法を使いました。
その方法をこちらでご紹介します。
今回ご紹介する方法で、私の場合はWordPressのテスト環境を作成しましたが、WordPress以外でも汎用的に利用できる方法だと思うので、ぜひご参照ください。
※テスト環境を作成するうえで、ライセンス上の問題が生じるケースが多いので注意してください。
※テスト環境用のサーバーやDNS設定などの環境が既に整っている状態からの手順についてなので、その点はご了承ください。
これからご紹介する方法は、大きく分けて4つの手順に分かれています。
①テスト環境用のデータベースの作成。
②テスト環境用のフォルダーの作成および移動。
③本番環境と同様のデータベースをテスト環境に反映。
④シンボリックリンクの設定 ※こちらは必須ではありません。
①テスト環境用のデータベースの作成。
まずは、サーバー会社の方でテスト環境用ドメインに新規データベースを作成してください。
作成方法は各サーバー会社様によって異なるので、別途ご確認ください。
②テスト環境用のフォルダーの作成および移動。
次はテスト環境用のフォルダーを作成してください。
・本番用のフォルダーを圧縮してからテスト環境に移します。
ここでは、圧縮方式はzipを使用します。
・コマンドで本番環境のフォルダーがあるディレクトリまで移動し、以下の圧縮コマンドを実行してください。
$ zip -r 圧縮後のzipファイル名 圧縮元のディレクトリ名
・圧縮したzipファイルを本番環境からテスト環境まで移動させてください。
※直接移動できない場合は、ローカルフォルダを経由してください。
・コマンドで、テスト環境のフォルダーがあるディレクトリまで移動し、以下の解凍コマンドを実行してください。
unzip zipファイル名
・解凍したテスト環境用フォルダー内の設定ファイルのデータベース関連の記述を、
本番環境のものからテスト環境のものへと変更してください。
※WordPressの場合は本番フォルダー直下のwp-config.phpファイルです。
③本番環境と同様のデータベースをテスト環境に反映。
④シンボリックリンクの設定 ※こちらは必須ではありません。
絶対に必要というわけではありませんが、テスト環境のフォルダーにシンボリックリンクを付けると、フォルダーにアクセスする際に便利です。
シンボリックリンクはコマンドラインでlnコマンドを実行することで設定できます。
・コマンドで、テスト環境用フォルダーがあるディレクトリまで移動し、以下のコマンドを実行してください。
ln -s テスト環境用フォルダー名/ 設定するシンボリックリンク名