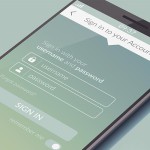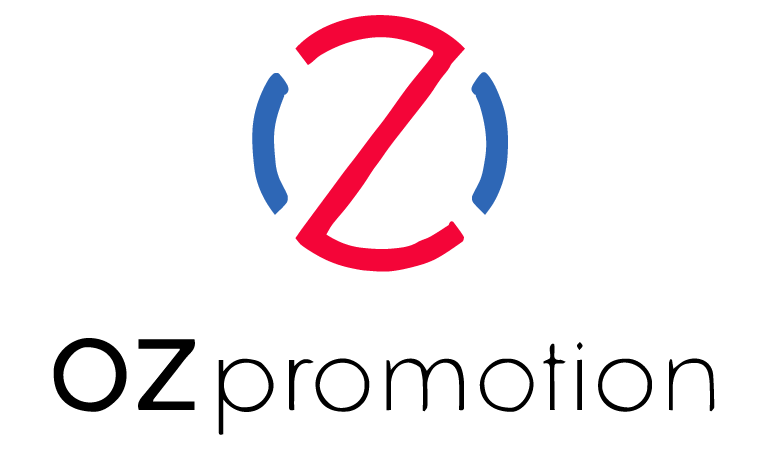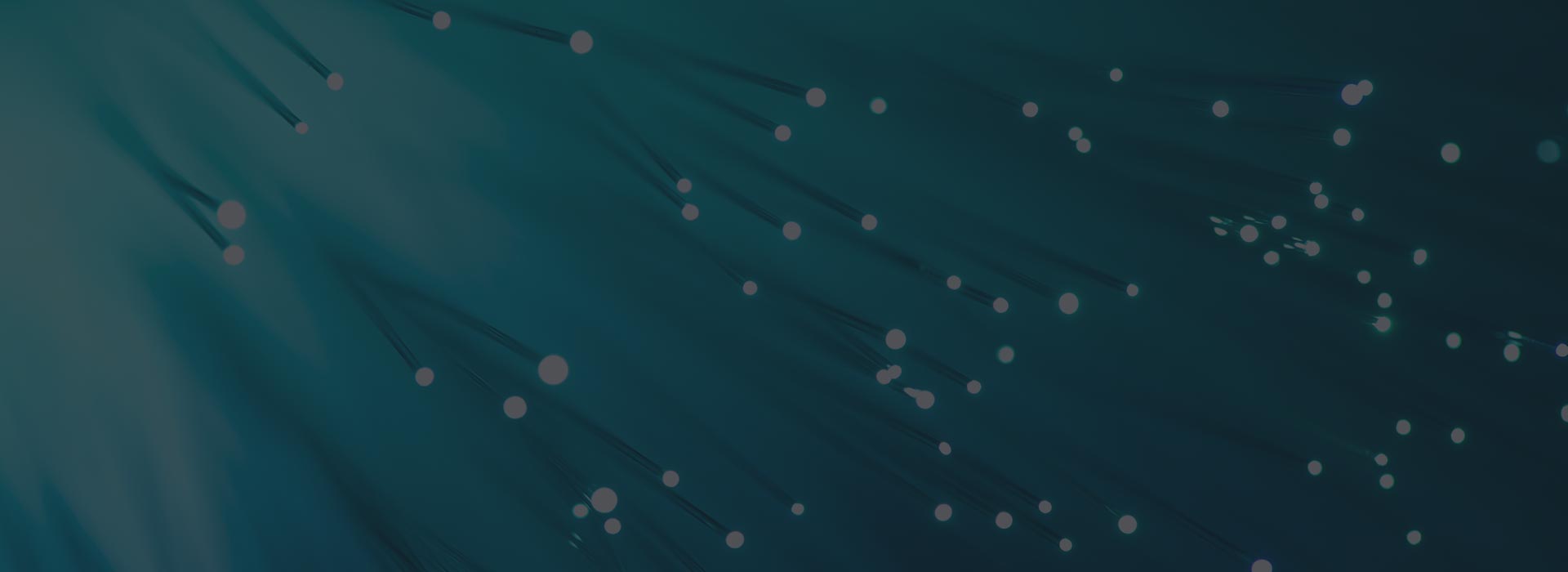ECキューブを設置してみた!!
会社で健康食品関連商品の問屋サイトを作ることが決まった…。さぁ、どうしよう。以下の文面をもらったけど詳しくない私にとっていろいろ分からない。
でもやらない訳にはいかないので調べて作業してみました。内容をそのままブログにアップしたので参考になれば幸いです。
【貰った文面(③以降は社内の内容なので省略)】
ドメインとサーバーがきた後
サーバーはおそらくロリポップレンタルサーバー
①ECキューブ(最新バージョン)を設置する
②サーバーとドメインを開通する
③省略
④省略
⑤省略
【サーバーとドメインについて】
そもそも「サーバー」、「ドメイン」って何?と思い調べてみました。
するとネット上で分かりやすい例がありました。『サーバーとドメインを不動産で理解する』です。
まず、「お家」=「サイト」と考える。

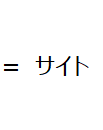
で、お家を建てるためには、まずは土地が必要になります。
これがインターネットでは「サーバー」にあたります。
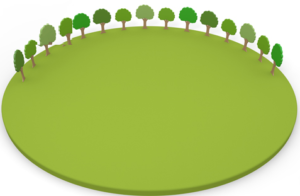
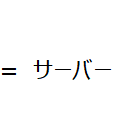
サイトを作るには、サイトを作るためのスペースが必要になってきます。これが「サーバー」です。
そんで、家を建てた場所には「住所」がありますね。
これがインターネットでは「ドメイン」になります。


ちなみにドメインとは「http://○○○.com」というものです。
「サーバー(土地)」を借りて、その「サーバー(土地)」に「ドメイン(住所)」を設定し、その上に「サイト(お家)」をつくるというイメージ。
⇒なるほど、ドメイン(住所)やサーバー(土地)が無いとサイト(お家)ができないことが分かりました!
【ECキューブ設置までの大まかな流れ】
順番
ドメイン(住所)の取得 ⇒ サーバー(土地)の登録 ⇒ EC-CUBEインストール(ECサイト構築の為)
つまり置き換えると今回の順番は
①、お名前.com ⇒②、ロリポップ ⇒③、EC-CUBE
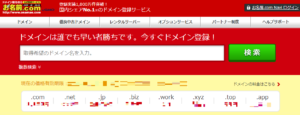


①今回は既に社内メンバーがドメイン(住所)の取得済み 使うドメインは「◇◇◇◇wholesale.jp」 ⇒ 更新しないで変更する流れ
②お名前.comで取得した独自ドメインをロリポップで使う方法
参照URL:https://www.nishi2002.com/9985.html
1.お名前.com Naviログインをクリック
2.お名前ID(会員ID)に)「〇〇〇〇〇〇〇」のIDを入力
3.パスワードに「△△△△△△△△△△△」を入力しログイン
4.ドメイン一覧をクリック(ドメインは既に社内で契約済みの為)し、ネームサーバーの「変更する」をクリック
5.「他のネームサーバーを利用」を選択
6.ロリポップのネームサーバーを使うため、1.プライマリーネームサーバー(必須)に「uns01.lolipop.jp」,2.セカンダリネームサーバー(必須)に「uns02.lolipop.jp」を入力し「確認画面へ進む」をクリックして内容の確認後、「設定する」
7.お名前.comでの作業は完了
③EC-CUBEをインストールする
ECキューブを簡単にインストールする
1、EC-CUBE簡単インストール画面の表示
EC-CUBE簡単インストール画面の表示ユーザー専用ページにログインし、「ECキューブ」を開きます。
2、インストール先の設定
複数の独自ドメインを設定している場合は、ドメインを選択します。
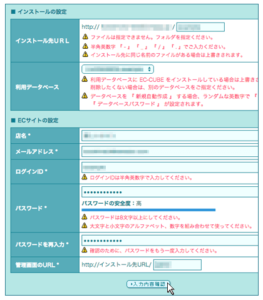
3、インストール先の確認
インストール先の設定を確認します。 説明内容を確認し、「承諾する」にチェックを入れ、
「インストール」をクリックします。 EC-CUBEのインストールが開始されます。
【感想】
インターネットについて詳しくない自分からすると異次元の話だったのですが、
インターネット上で情報収集や学習をすれば、とりあえず何とかなるもんだなと思いました。
今回はドメインが取得されていた状態からのスタートだったので流れとしても簡単だったのかもしれません。
これから問屋サイトを作る人などに少しでも参考になっていれば幸いです。