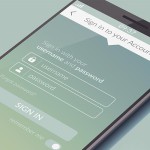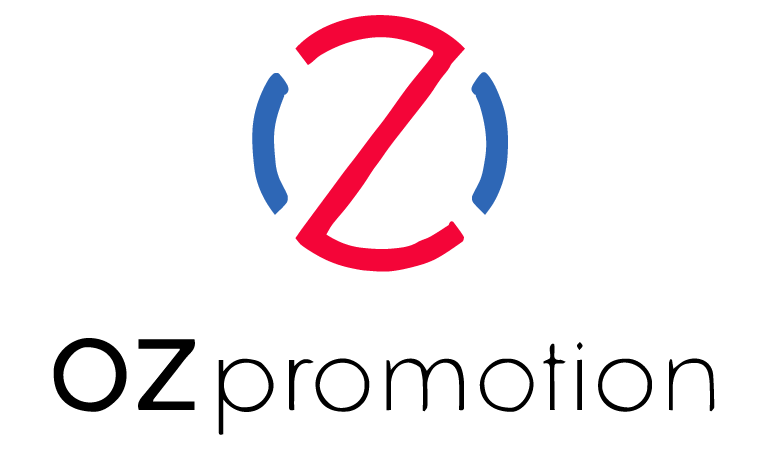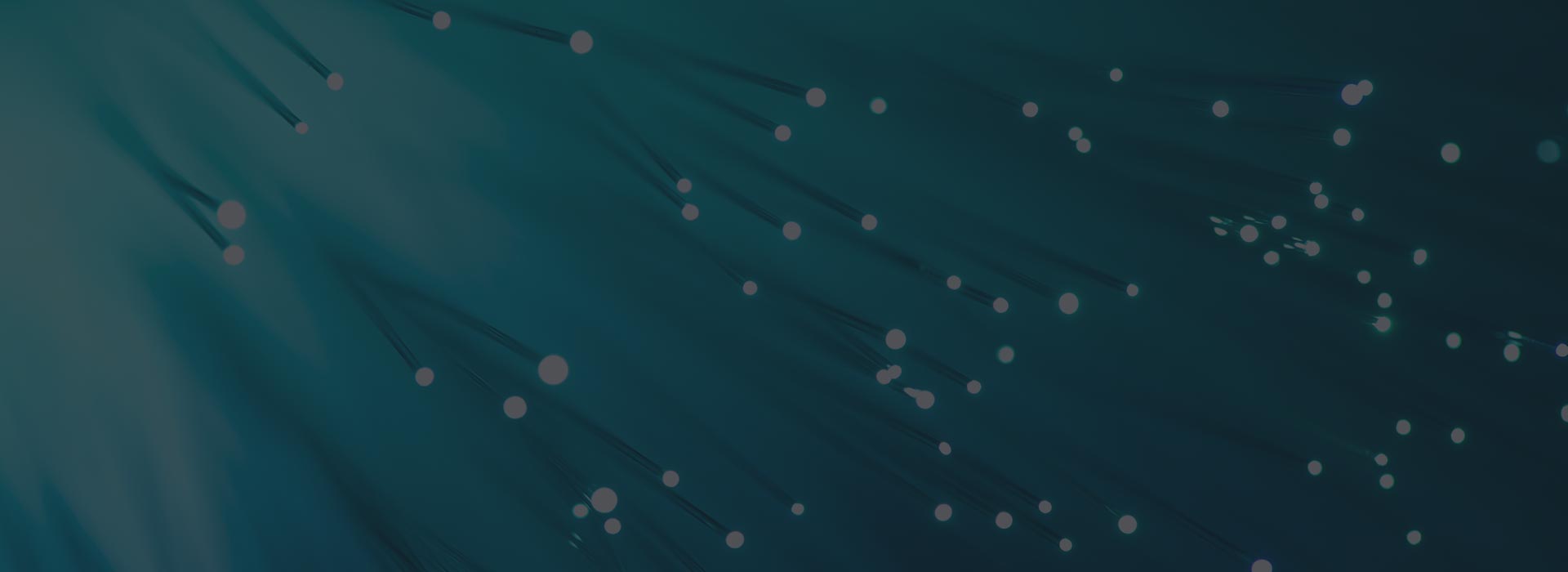指定したディレクトリ内のファイル全てから、指定した内容を検索したいようなときはありませんでしょうか? そのような時はサクラエディタのGrep機能が便利です。 その使い方を簡単にご紹介します。 ・まず、サクラエディタをダウンロードしてください。 サクラエディタのダウンロードはこちらです。 ・ダウンロードしたサクラエディタを開いてください。 ・サクラエディタ画面上で、Ctrl + Gを押してください。 すると、以下のものが表示されます。 条件:検索したい文字を入力してください。 ファイル:検索から除外するファイルを指定してください。特に指定がない場合は画面のように*.*としてください。 フォルダ:検索するフォルダを指定します。右にあるアイコンをクリックすると、フォルダを参照できますので、そこから選択してください。 除外ファイル:検索から除外するファイルを指定します。特に理由がなければ、*.拡張子と指定し、その拡張子のファイルを全て除外するのが良いでしょう。 除外フォルダ:検索から除外するフォルダを指定してください。 ※その他のオプションも色々ありますが、ここでは説明を省かせていただきます。 では、実際に使ってみましょう。 ここでは例として、以下のような条件で検索します。 除外ファイルや除外フォルダを除いたフォルダ内のすべてのファイルから、「テスト」という文字を検索します。 検索ボタンを押してください。 すると、以下のような画面が表示されます。 また、この検索結果画面に表示されているファイルを表示することができます。 例えば、15行目のtest.htmlを開く際は、15行目をクリックすればtest.htmlが表示されます。 みなさんも実際にファイルを開いてみましょう。 ファイルが開かれるだけでなく、カーソルが検索結果上にくるようになっています。 今回の場合は検索結果の「テスト」が存在する5行目に予めカーソルが来ています。 今回例として使用したファイルは行数が少ないのであまり意味を成していないですが、 内容量の多いファイルであれば予めカーソルが該当箇所に持っていかれている状態というのは非常に便利です。 このように、サクラエディタのGrep機能は非常に便利です。みなさんもぜひ使ってみましょう。...
Read More