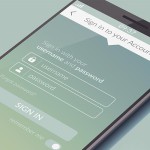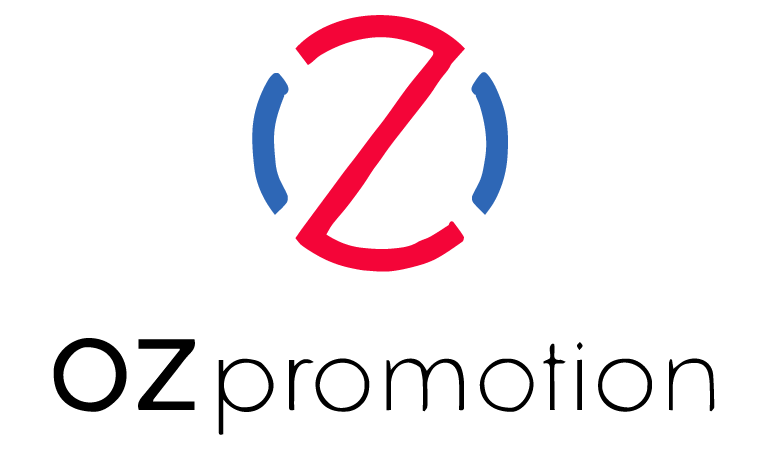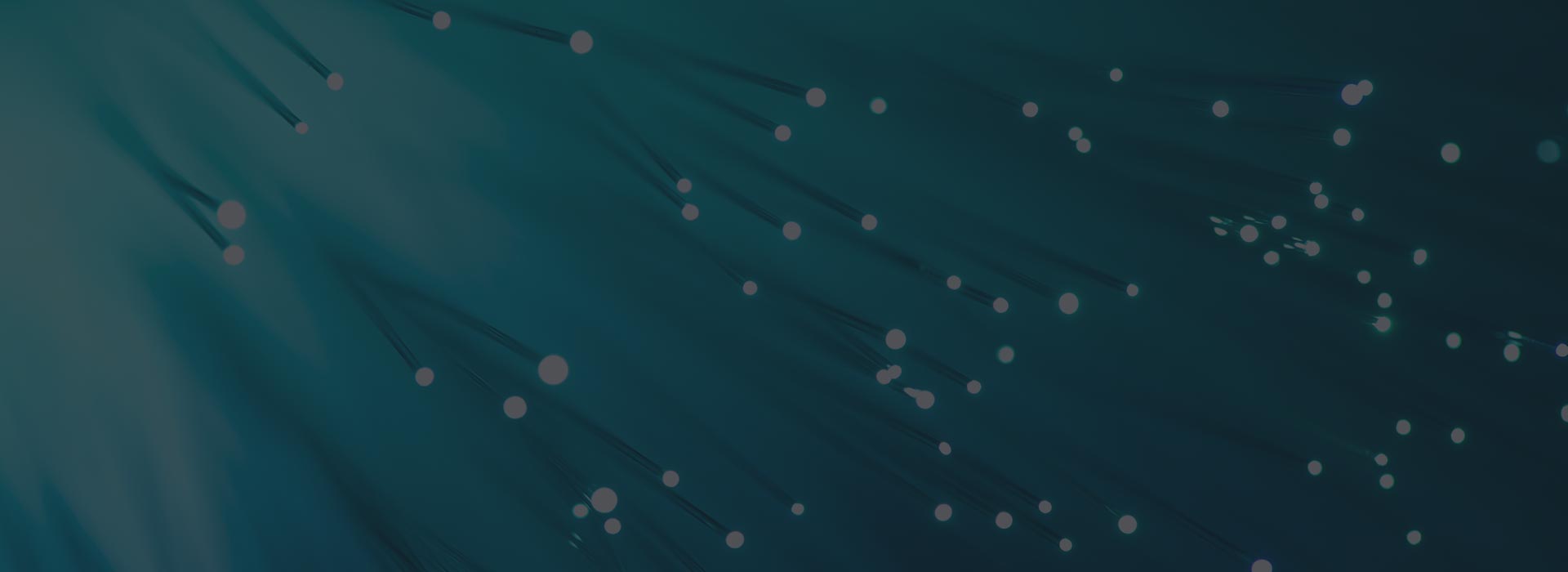29
6月
WordPressのバージョンアップ手順
WordPressのバージョンアップの手順をご紹介します。
・WordPress使用環境
WordPress ver5.4.6 からver5.7.2 へのバージョンアップ。
PHP ver 5.6
Mysql ver 5.1
①バックアップ取る
フォルダーとデータベース、それぞれでバックアップを取得する。
②バックアップをテスト環境で正常に表示させる。
テスト環境がない場合は作成する。
③メンテナンスページ表示
WP Maintenance Modeプラグインの使用がおすすめです。
WP Maintenance Modeプラグインを使用する場合は以下のように有効化で設定すると、メンテナンスページが表示されます。

④プラグイン一時停止
チェックを入れ、無効化を適用してください。
※WP Maintenance Modeなど、メンテナンスページの表示にプラグインを使用している場合は、そのプラグインだけは無効にしないでください。メンテナンスページが解除されてしまいます。

⑤バージョン更新ボタンを押す
⑥停止していたプラグインの有効化
元々使用していたプラグインにチェックを入れ、有効化を適用してください。

⑦動作確認